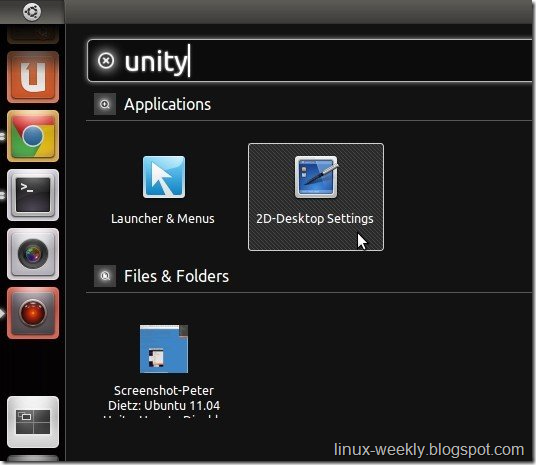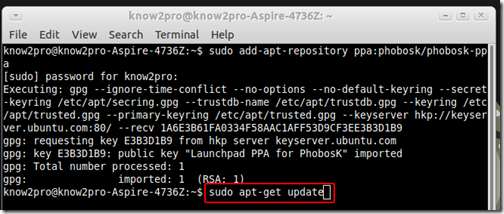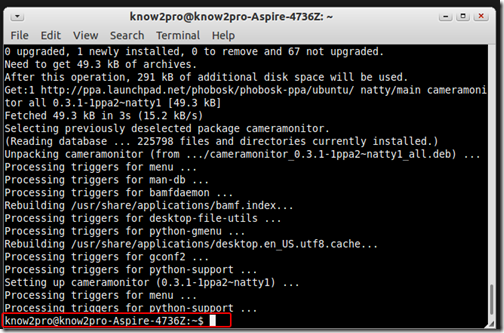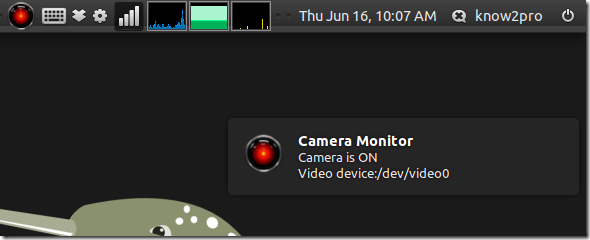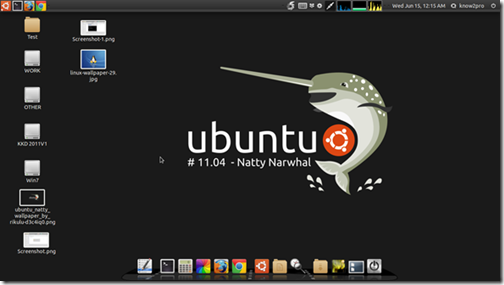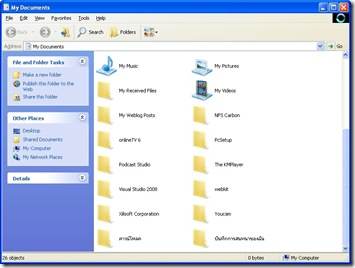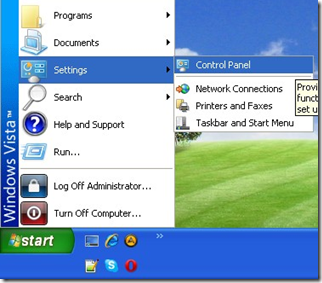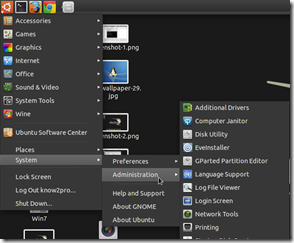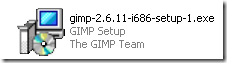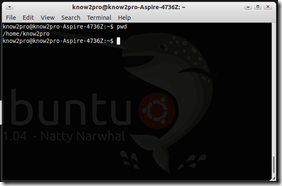ในตอนก่อนๆ ผมได้แนะนำวิธีการติดตั้งโปรแกรมบน ubuntu ด้วย Ubuntu Software Center ไปแล้ว แต่ว่าวิธีนี้ใช้ได้กับโปรแกรมบางโปรแกรมบางส่วนเท่านั้น หากเราต้องการจะติดตั้งโปรแกรมอื่นๆ ที่หาไม่เจอหรือว่าเป็นโปรแกรมใหม่ ผมแนะนำวิธีนี้ครับ คำสั่งง่ายๆ ไม่ยุ่งยาก
หลักการคือ เราจะเพิ่มตำแหน่งโปรแกรมคล้ายๆกับ URL ของเว้บเข้าไปในระบบ แล้วทำการอัพเดต จากนั้นเราก็ติดตั้งโปรแกรมนั้นๆได้เลย (คำศัพท์เฉพาะผมยังไม่ค่อยรู้ ต้องขอโทษด้วยนะครับ)
มาเริ่มกันเลย ผมจะยกตัวอย่างจากโปรแกรม Camera Monitor
เปิด Terminal ใช้คำสั่ง
sudo add-apt-repository ppa:______
คำสั่ง ppa เป้นตำแหน่งของด)แรกรมที่เราจะเพิ่มลงในระบบครับ ขึ้นอยู่กับโปรแกรมนั้นๆ
กด Enter แล้วป้อนรหัสของ user ลงไป

รอไม่นาน พอ Shell command พร้อม ก็พิมพ์คำสั่งนี้ต่อเพื่ออัพเดตแพคเก็จในระบบครับ
sudo apt-get update
เสร้จจากคำสั่งนี้ ก็ต้องรอกันนานหน่อยครับ
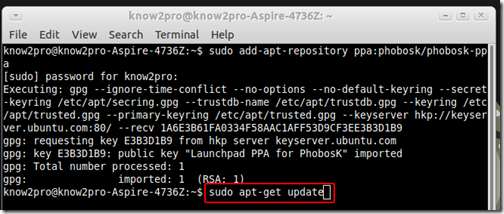
และคำสั่งสุดท้ายคือ คำสั่งที่ใช้ติดตั้งโปรแกรม
sudo apt-get install ชื่อโปรแกรม
ในตัวอย่างนี้ก็คือ cameramonitor ถ้าพิมพ์ชื่อโปรแกรมไม่ถูกก็ให้กด ตัวอักษรสัก 2-3 ตัวแล้วกด Tab ดูครับ

แล้วก็รอครับ จนกว่าจะกลับมาที่ Shell Command เหมือนเดิม
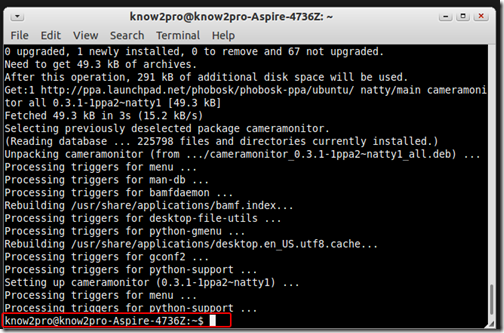
จบแล้วครับ การติดตั้งโปรแกรมผ่าน Terminal
เพื่อความชัวร์ ลองเปิดโปรแกรมจากเมนูดูครับ












![[ebook] การติดตั้ง Linux CentOS 4.4 File Server For HI [ebook] การติดตั้ง Linux CentOS 4.4 File Server For HI](http://lh5.ggpht.com/-G2OesRxxl0I/Ty6k8NI2mMI/AAAAAAAAccE/8v9uHEVQ2gw/image%25255B6%25255D.png?imgmax=800)
![[ebook] การติดตั้ง Linux CentOS 4.4 File Server For HI [ebook] การติดตั้ง Linux CentOS 4.4 File Server For HI](http://lh3.ggpht.com/-iSNYQv_aW3E/Ty6k_ZDjf9I/AAAAAAAAccM/3ye4pZzWg1A/image%25255B10%25255D.png?imgmax=800)
![[ebook] CentOS 4.2 Installation Guide ภาษาไทย [ebook] CentOS 4.2 Installation Guide ภาษาไทย](http://lh3.ggpht.com/-zTGOHSA9X48/Ty6kHoQeoII/AAAAAAAAcb8/vZbsaJwFMqU/image%25255B3%25255D.png?imgmax=800)
![[ebook] การติดตั้งและใช้งาน CentOS ลีนุกซ์เซิร์ฟเวอร์ [ebook] การติดตั้งและใช้งาน CentOS ลีนุกซ์เซิร์ฟเวอร์](http://lh5.ggpht.com/-JxkY2hCYplI/Ty6hDg8YTWI/AAAAAAAAcbs/1xUBwG2MoTg/SNAG-0002%25255B4%25255D.jpg?imgmax=800)